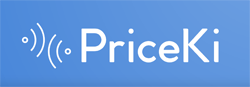How to resend an email in Gmail : A simple guide

Email has become an essential part of our lives these days, be it for personal communication or professional correspondence. Gmail, one of the most popular email platforms, offers tons of features to make our email experience seamless and efficient. However, there are times when we need to resend an email for various reasons. Such as correcting an error, making sure the recipient received it, or simply sending a reminder.
If you’ve ever wondered how to resend an email in Gmail without the hassle of composing a new one you’re in the right place. In this short article, we’ll walk you through the simple steps to resend an email using Gmail’s built-in functionality. Whether you’re a seasoned Gmail user or a newbie to this email powerhouse. By the end of this guide, you’ll be able to resend your emails effortlessly, saving you time and ensuring your messages reach their intended recipients effectively.
What is Resend Email?
Resend an email is a common practice in the world of electronic communications. It simply means sending the same email message again, often to the same recipient or someone else. This can be done for a variety of reasons, such as ensuring that the message reaches its intended recipient, correcting an error, or providing a reminder. Forwarding an email is a useful feature that many email platforms. Including Gmail, offer to make your digital communications more efficient. In this informative shorts article, we’ll explore how to forward an email in Gmail, giving you a simple guide to this essential email function.
Why Resend an email?
There are several valid reasons to resend an email:
- Ensuring Delivery: Sometimes, emails get lost in transit or end up in the spam folder Resending an email helps ensure that your message reaches the recipient.
- Error correction: If you notice an error in the original email, such as a typo, wrong attachment, or wrong recipient, you can resend the email with the necessary corrections.
- Reminders: You may need to resend an email as a reminder for important dates, deadlines or tasks, especially when the initial email may have been ignored or forgotten.
- Updated information: In situations where your email information has changed since you sent it, a resend can provide the most up-to-date details.
- Confirmation: You may want to request confirmation of receipt or resend an email to remind the recipient to take action on its content.
- Follow-up: A resend can act as a follow-up to a previous email, ensuring that the recipient is aware of the importance of your message.
- Multiple Recipients: If you want to send the same information to multiple recipients, resending allows you to reach each one without composing a separate email.
- Archiving and record-keeping: Some individuals or organizations resend emails for record-keeping purposes, ensuring they have a copy of all correspondence.
In short, an email resend is a practical and versatile tool that helps you maintain effective communication, correct mistakes, and ensure that your messages reach their intended recipients when needed.
How to resend an email in Gmail?
Discover the straightforward process of resending an email in Gmail with our simple guide. Whether you need to correct an error, confirm delivery, or send a reminder, we’ll walk you through the steps to effortlessly resend your messages in Gmail. Stay in control of your email communications and make the most of this essential feature.
How to Resend Emails Using Gmail Compose?
To resend emails using Gmail Compose, you can use the following steps:
- Open your web browser and sign in to your Gmail account.
- Find the email you want to resend in your Gmail inbox, the sent item, or any label or folder it’s saved to Click on the email to open it
- At the top of the open email, you’ll see a row of icons One of them looks like a right arrow, which represents “forward”. Click on this icon.
- Clicking the “Forward” icon will open a new email composition window, as if you were composing a new email from scratch.
- In the “To” field, you can either keep the original recipient’s email address or enter a new one You can also add multiple recipients by separating their email addresses with commas.
- If the original email has no subject or you want to change it, you can enter a subject in the subject field.
- Double check the email to make sure it is correct and contains all the required information Once you are satisfied, click the “Send” button to resend the email
- Gmail will confirm that your email was sent successfully, and it will appear in your Sent folder.
That’s it! You have successfully re-sent an email using Gmail’s compose feature This method allows you to send the same email to the original recipient or new recipients with any necessary adjustments or updates.
How to Resend Emails Using Gmail Reply?
Resending emails using Gmail’s reply feature is a simple process. Here’s a step-by-step guide on how to do it:
- Open your web browser and sign in to your Gmail account.
- Find the email you want to resend in your Gmail inbox, find the sent item or folder where it’s located. Click on the email to open it.
- In the upper-right corner of the open email, you’ll see a row of icons, including one that looks like a left-pointing arrow inside a curved arrow, representing “Reply”. Click on this icon.
- The reply window will open with the original message quoted in the reply. You can make any necessary changes to the email content, such as correcting errors or adding new information.
- In the “To” field, you’ll see the original sender’s email address. You can either keep it or replace it with another recipient’s email address If you want to send this to multiple recipients, separate their email addresses with commas
- Double check the email to make sure it is correct and contains all the required information Once you are satisfied with the changes, click the “Send” button to resend the email
- Gmail will confirm that your email was sent successfully, and it will appear in your Sent folder.
That’s it! You have successfully re-sent an email using Gmail’s reply feature This method allows you to send the same email back to the original sender or to new recipients while providing the flexibility to make necessary changes to the message.
How to Resend Emails Using Gmail Templates?
Resend emails using Gmail templates, also known as “canned responses,” can save you time and ensure the continuity of your communications. Here’s a step-by-step guide on how to do it:
- Open your Gmail Account.
- Before you can use Gmail templates, you need to enable the “Canned Response” feature. To do this, click on the gear icon (Settings) in the upper right corner of your Gmail interface and select “View all settings”.
- On the Settings tab, click the “Advanced” tab.
- Scroll down until you find the “Canned Response (Template)” section. Enable “Canned Response (Template)” by selecting “Enable” and then clicking “Save Changes” at the bottom of the page.
- To resend an email using a template, you must first compose a new email Click the “Compose” button located on the left sidebar.
- In the new email composition window, click the three-dot menu icon (More Options) in the email toolbar, and then select “Templates.” You will see a submenu with your saved templates.
- Select the template you want to use for email resending. If you haven’t created a template yet, select “Insert Template” and then “Save Draft as Template” to create one.
- Enter the recipient’s email address in the “To” field. You can also add multiple recipients by separating their email addresses with commas.
- Double check the email to make sure it is correct and contains all the required information Once you’re satisfied, click the “Send” button to resend the email using the template
- Gmail will confirm that your email was sent successfully, and it will appear in your Sent folder.
Last Words
Resending an email in Gmail is a breeze with our simple guide. Whether you need to correct errors, confirm delivery, or send reminders. Gmail versatile features make it easy to effectively resend your messages. By following these straightforward steps, you can save time. Maintain clear communication, and make the most of this essential email function. So, go ahead and forward your emails in Gmail with confidence, knowing that your messages will easily reach their intended recipients.