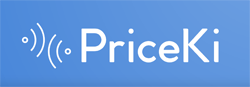Xender For PC – Windows 11/10/8/7 and macOS in 2024

Xender is a powerful file-sharing and transfer tool that simplifies the process of sending files between devices including smartphones, tablets and PCs. With its user-friendly interface and impressive speed, it has become a favorite for users looking for a fast and efficient way to share files without the need for a cable or internet connection.
In this article, we’ll show you how to download, install and use Xender on your Windows and macOS computers, following the steps to ensure you have a smooth experience. Whether you want to transfer photos, videos, music or documents, Xender has you covered.
So, if you want to increase your file-sharing capabilities and streamline the way you transfer data between your PC and other devices, stay tuned as we dive into the world of “Xender for PC”. You’ll soon discover how this application can make your digital life easier and more efficient than ever!
What is Xender App?
Xender is a popular mobile application that revolutionized the way we share files between smartphones and tablets. This user-friendly app lets you transfer a wide range of files including photos, videos, music, documents and more without the need for cable, Wi-Fi or mobile data.
Whether you’re upgrading to a new phone, sharing memories with friends, or collaborating on a project, Xender makes sending and receiving files a breeze. It supports cross-platform sharing between Android and iOS devices, making it compatible with most smartphones and tablets.
With its intuitive interface and high-speed transfer capabilities, Xender has gained worldwide popularity as a must-have app for seamless file sharing. Say goodbye to the hassle of USB cables and the limitations of email attachments – Xender simplifies the sharing process, ensuring your files reach their destination.
Xender App For PC
Xender App for PC brings the convenience of this popular file-sharing platform to your computer. With Xender on your desktop, you can effortlessly transfer files between your PC and mobile devices, streamlining the sharing process for photos, videos, documents and more.
This application eliminates the need for USB cables or complicated network setup. Just install Xender on your PC and mobile device, connect to the same Wi-Fi network and start sharing. Its user-friendly interface and high-speed transfer capabilities make moving files between your PC and mobile gadgets a breeze.
Whether you are backing up files, sharing work documents or enjoying media on the big screen, the Xender app for PC provides a versatile and efficient solution. Now experience the simplicity and speed of Xender’s file sharing on your desktop.
Download Xender For PC
By installing Xender on your PC and mobile device and connecting to the same Wi-Fi network, you can share files quickly and securely. Whether you’re backing up important data, collaborating on projects or enjoying multimedia content on a big screen, Xender for PC provides a convenient and efficient solution. Experience the convenience of Xender’s file-sharing capabilities on your computer and enjoy the freedom to move files between devices hassle-free. Download Xender for PC today and streamline your file-sharing experience.
How to Download & Install Xender App for PC? Windows 11/10/8/7
To download and install Xender for PC on Windows 11, Windows 10, Windows 8, or Windows 7, you can use an Android emulator. Here’s a step-by-step guide on how to do it:
- You need an Android emulator to run Xander on your PC. Popular alternatives include BlueStacks, Nox Player, and LDPlayer. You can download any of these emulators from their official website.
- Download the emulator installer for your version of Windows (32-bit or 64-bit) and run the installer. Follow the on-screen instructions to install the emulator. This process may take several minutes.
- After the installation is complete, launch the Android emulator from your desktop or start menu.
- When you run the emulator for the first time, it will ask you to sign in with your Google account. This step is required to access the Google Play Store.
- Open the Google Play Store from the emulator’s home screen. It should look like the Play Store on an Android device.
- In the Google Play Store, use the search bar to search for “Xender”. Click on the Xender app icon in the search results.
- On the Xender app page, click the “Install” button. The app will start downloading and installing on the emulator.
- Once the installation is complete, you can launch Xander from the emulator’s home screen.
- When you first open Xender, you need to give the app permission to access files and media on your PC. Follow the on-screen prompts to set up Xender as you would on a mobile device.
That’s it! You have successfully downloaded and installed Xender for PC using an Android emulator. You can now enjoy the benefits of Xender’s file-sharing capabilities on your Windows computer.
How to Download & Install Xender App for MacOS?
To download and install Xender on MacOS, follow these steps:
- You need an Android emulator to run Xender on your Mac. A popular option is “BlueStacks.” You can download Bluestacks from their official website.
- Download the Bluestacks installer for MacOS and follow the on-screen instructions to install it. This process may take several minutes.
- After installation, open Bluestacks from your Applications folder or Launchpad.
- When you first launch Bluestacks, it will ask you to sign in with your Google account. This is required to access the Google Play Store.
- Once signed in, open the Google Play Store within Bluestacks. It should look similar to the Play Store on an Android device.
- In the Google Play Store search bar, type “Xender” and press Enter.
- Locate the Xender app in the search results and click the “Install” button Xender will start downloading and installing on Bluestacks.
- After installation, you can launch Xender from Bluestacks. It will work within the Android emulator environment on your Mac.
- When you first open Xender, you may need to give the app permission to access files and media on your virtual Mac device. Follow the on-screen instructions to set up Xender, just as you would on an Mac device.
You have now successfully downloaded and installed Xender on your MacOS using an Android emulator. You can explore all of Xender features and tools to unleash your creativity and create animations and artwork on your Mac.
Last Words
Xender for PC offers a convenient and efficient way to transfer files between devices running Windows 11/10/8/7 and macOS. With its user-friendly interface and high-speed file transfer capabilities, Xender simplifies the process of sharing photos, videos, documents and more. Whether you’re using a Windows or macOS computer, Xender provides a seamless and wireless solution for all your file-sharing needs.