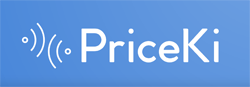gCMOB For PC – Windows 11/10/8/7 and macOS in 2024

gCMOB is a popular mobile surveillance application that allows users to remotely monitor and manage their CCTV cameras and security systems. It is widely used for both personal and professional purposes, such as home security, business surveillance and even monitoring public spaces.
But what if you want to access gCMOB’s features on your computer, where you have a bigger screen and better control over your surveillance setup? We’ll walk you through the steps to install and set up GCMOB on your PC, whether you’re using the latest Windows 11, previous Windows versions like 10, 8, or 7, or even. If you prefer macOS. In this article, you will have a clear understanding of how to transform your computer into a powerful surveillance command center using gCMOB. So, let’s dive right in and learn how to easily enhance your security and surveillance capabilities.
About gCMOB App
gCMOB is your go-to solution for remote monitoring and managing CCTV cameras and security systems, all from the convenience of your smartphone. Whether you are securing your home, business or public spaces, this app puts you in control
Now we unveil the key features and functionality of gCMOB. From real-time camera access to playback and PTZ control, gCMOB offers a comprehensive suite of tools that puts your security at your fingertips. Learn how to set up and configure the app to suit your specific needs. Whether you are an experienced user or new to the world of surveillance, this episode will equip you with the knowledge to exploit gCMOB’s full potential.
gCMOB For PC
gCMOB is a powerful and user-friendly mobile application designed for remote monitoring of your CCTV cameras. With gCMOB for PC, you can now take your security to the next level by accessing your camera feed from the convenience of your computer. Whether you want to monitor your home, office or any other location, gCMOB provides seamless connectivity and real-time video streaming.
Is gCMOB available for PC?
Yes, gCMOB is available for PC, both Windows and Mac. However, there is no official gCMOB desktop app. To use gCMOB on PC, you will need to use an Android emulator such as BlueStacks or NoxPlayer. You can then log into your gCMOB account and start using the app to monitor your CCTV cameras. Overall, gCMOB is a good option for monitoring your CCTV cameras on PC, especially if you need to view multiple cameras at the same time or record and playback footage.
Features of gCMOB for PC
- Live Camera Feed: View real-time video streams from your connected CCTV cameras directly on your PC.
- Multi-camera support: Monitor and manage multiple cameras simultaneously, providing comprehensive surveillance coverage.
- Playback and Recording: Access recorded footage from your camera and easily search for specific events in the video timeline.
- PTZ Control: Control pan, tilt and zoom functions of PTZ (Pan-Tilt-Zoom) cameras for better viewing angles.
- Two-way audio: Communicate in real-time with people near the camera using built-in two-way audio support.
- Motion Detection: Receive alerts and notifications when motion is detected in the camera’s field of view, enhancing security.
- Cloud storage integration: Some surveillance apps offer cloud storage options for storing and backing up recorded footage.
- Remote Configuration: Adjust camera settings and configuration remotely via PC interface.
- Security Features: Ensure the security of your surveillance system with user authentication, password protection and encryption.
- User-friendly interface: Intuitive and user-friendly interface for easy navigation and control.
How to Download & Install gCMOB App for PC? Windows 11/10/8/7
To download and install gCMOB app for PC running Windows 11, 10, 8, or 7, you need to use an Android emulator since gCMOB is primarily designed for Android devices. Here’s a step-by-step guide on how to do it:
- You can use popular Android emulators like BlueStacks, Nox Player or LDPlayer. These emulators allow you to run Android apps on your PC.
- Go to the official website of the Android emulator you have chosen and download the installer for your Windows PC.
- When the installation is complete, launch the Android emulator. Setting up the emulator for the first time will take a few minutes.
- As with Android devices, you’ll need to sign in to your Google Account to access the Google Play Store. Here you will download the gCMOB app.
- Open the Google Play Store from the emulator’s home screen.
- In the Google Play Store, use the search bar to search for “gCMOB”. The official gCMOB app should appear in search results.
- Click to view gCMOB app details in search results. Then, click the “Install” button to download and install it.
- Once the installation is complete, you can open gCMOB from the emulator’s app drawer or desktop shortcut.
- To use gCMOB on your PC, you need to configure it with your security camera system. You will usually need the IP address, port, username and password of your camera or DVR/NVR system. Enter this information in the app as required.
- Once configured, you can start using gCMOB to monitor your security cameras from your PC. The app offers various features for remote view, playback and camera management.
By following these steps, you can easily download and install gCMOB on your Windows 11, 10, 8, or 7 PC and remotely monitor your security cameras using the app.
How to Download & Install gCMOB App for MacOS?
To download and install the gCMOB app for macOS, you will need to use an Android emulator. There are many different Android emulators available, but some of the most popular ones include: Bluestacks, NoxPlaye, or MEmu. Once you’ve chosen an Android emulator, follow these steps to download and install the gCMOB app:
- Download and install Bluestacks, NoxPlaye, or MEmu on your Mac.
- Once emulator is installed, open it and sign in with your Google account.
- Click on the Play Store icon on the Bluestacks, NoxPlaye, or MEmu home screen.
- In the Google Play Store, search for the gCMOB app and install it.
- Once the gCMOB app is installed, open it and add your CCTV cameras.
- To add a CCTV camera, click on the + button in the top right corner of the screen.
- In the Add Device window, select the type of device you are adding (IP Camera, DVR, NVR).
- Enter the device’s IP address, username, and password. Click on the Add button to add the device.
- Repeat steps 7-9 for each CCTV camera you want to add.
- Once you have added all of your CCTV cameras, you can start monitoring them from your Mac.
To monitor your CCTV camera, just click on the camera in the gCMOB app. You will then be able to see a live view of the camera feed. You can zoom in and out, and record or playback video.
Last Words
gCMOB is a versatile mobile app primarily designed for monitoring security cameras remotely for Android and iOS devices. To use gCMOB on your PC running Windows 11, 10, 8, or 7 or macOS, you need to use an Android emulator like BlueStacks, Nox Player, or LDPlayer. By following the steps described in the previous answer, you can seamlessly install and configure gCMOB on your PC, allowing you to conveniently access and manage your security camera systems from your desktop or laptop computer. It enables you to enhance security and surveillance capabilities with the flexibility of PC-based monitoring.