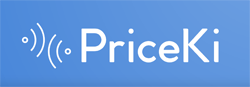Android emulator with Bluetooth in 2024 | Bluetooth on Android emulator

The world of mobile app development is an evolving landscape, with new technologies and tools constantly emerging to streamline the process. One innovation that has significantly impacted Android application development is the Android emulator with Bluetooth support. This breakthrough has opened up a world of possibilities for developers, making it easier than ever to build and test Bluetooth-enabled apps without the need for a physical device.
In this article, we will delve into the exciting territory of Android emulators equipped with Bluetooth capabilities. We’ll explore what Android emulators are, the importance of Bluetooth support in app development, and how developers can use this technology to seamlessly build and test Bluetooth-connected apps.
What is an Android emulator?
Before we dive into the details of Android emulators with Bluetooth, let’s explain what an Android emulator is and why it is essential for developers. An Android emulator is a software tool that simulates the behavior of an Android device, allowing developers to test and debug their applications on a computer without the need for a physical device. These emulators replicate the Android operating system, including its interface, hardware features and performance characteristics, creating a virtual Android environment.
The primary purpose of Android emulators is to provide developers with a cost-effective and efficient way for app development and testing. They enable developers to emulate different Android devices, screen sizes and configurations, ensuring their applications work seamlessly across a wide range of hardware. However, until recently, many Android emulators lacked robust support for Bluetooth, limiting app testing opportunities for applications that rely on Bluetooth connectivity.
Android emulator with Bluetooth
Android emulators with Bluetooth support allow you to test your Bluetooth applications and devices on your computer without the need for a physical Android device. It can be useful for developers, testers and gamers. To use an Android emulator with Bluetooth, you need to make sure that your computer has a Bluetooth adapter and that the emulator supports Bluetooth. Some popular Android emulators that support Bluetooth are:
- LDPlayer
- Leapdroid
- AMIDuos
- Andy
- Bluestacks 4
Once you install an Android emulator with Bluetooth support, you can connect your Bluetooth devices to the emulator the same way you would connect them to a physical Android device. Once your devices are connected, you can start using them in your apps.
How to run Android emulator on your PC? Step by Step
Running an Android emulator on your PC is an effective way to test and develop Android applications without the need for a physical device. Here’s a step-by-step guide on how to set up and run an Android emulator on your PC:
Requirements:
Before you begin, make sure you have the following prerequisites:
- Android Studio: Android Studio is the official integrated development environment (IDE) for Android app development. You can download it from the official website (https://developer.android.com/studio) and install it on your PC.
- Java Development Kit (JDK): Java Development Kit (JDK) is required to run Android Studio. You can download the latest JDK version from Oracle’s website (https://www.oracle.com/java/technologies/javase-downloads.html) and install it.
- Hardware Requirements: Make sure your PC meets the hardware requirements to run an Android emulator. These requirements may vary depending on the configuration of the emulator, but a modern, reasonably powerful PC with a capable CPU and sufficient RAM (at least 8GB) is recommended.
Step-by-Step Guide:
- Download Android Studio from the official website and follow the installation instructions for your operating system (Windows, MacOS, or Linux).
- Once installed, Run Android Studio.
- In Android Studio, click “Configure” on the welcome screen, then select “AVD Manager” (AVD stands for Android Virtual Device).
- In the AVD Manager, click the “Create Virtual Device” button.
- Select a hardware profile that matches the characteristics of the virtual device you want to emulate.
- Choose a system image for the Android version you want to emulate Android Studio will ask you to download the necessary images if you haven’t already.
- Customize various emulator settings, such as RAM, internal storage and graphics rendering. You can keep the default settings or adjust them as needed.
- Once you have configured your virtual device, click the “Finish” button to create it In the AVD Manager, select the newly created virtual device and click the green “Play” button to start the emulator.
- The emulator will take some time to start. It can display Android boot animation while starting.
- Once the emulator starts, you will see the Android home screen. You can interact with it just like you would a physical Android device You can install and test apps, adjust settings, and simulate different device configurations.
- When the emulator is finished using, you can close it by clicking the “X” button in the emulator window or by closing it in AVD Manager.
That’s it! Now you have an Android emulator running on your PC, ready for app development and testing. You can create multiple virtual devices with different configurations to test your apps on different Android versions and screen sizes.
How to use Bluetooth in android emulator?
To use Bluetooth on an Android emulator, follow these steps:
- Make sure your computer has a Bluetooth adapter You can check this by going to Device Manager on Windows or System Preferences on Mac.
- Install an Android emulator with Bluetooth support Some popular options include LDPlayer, Leapdroid, AMIDuos, Andy, and Bluestacks 4.
- Start the Android emulator and enable Bluetooth. You can usually do this by going to the Settings app and tapping on “Connected devices” > “Bluetooth”.
- Connect your Bluetooth devices to the emulator You can do this the same way you would connect them to a physical Android device For example, to connect a Bluetooth speaker, you tap “Add new device” and then select the speaker from the list of available devices.
Once your Bluetooth devices are connected to the emulator, you can start using them in your apps For example, if you have a Bluetooth keyboard, you can use it to type in the emulator. Or, if you have a Bluetooth gamepad, you can use it to play games on the emulator.
Is there any Android emulator that works with Bluetooth?
Yes, there are some Android emulators that work with Bluetooth. However, it is important to note that Bluetooth support in Android emulators is still under development, so there may be some limitations or bugs. Here are some Android emulators that support Bluetooth:
- Android Emulator (Official Emulator from Google)
- Bluestacks
- LDPlayer
- Genimotion
- Nox Player
To use Bluetooth with an Android emulator, you will need to:
- Make sure that your PC has Bluetooth enabled.
- Pair your Bluetooth device with your PC.
- Start the Android emulator.
- In the emulator, open the Settings app.
- Click on Connected devices.
- Tap on Bluetooth.
- Tap on the name of your Bluetooth device to connect to it.
Once your Bluetooth device is connected to the emulator, you can use it just like you would on a real Android device.
Android emulator with Bluetooth multiplayer gaming
Android emulator allows you to run Android apps and games on your PC. This can be useful for testing apps, playing games not available on PC, or using Android apps on a larger screen. Some Android emulators also support Bluetooth multiplayer gaming. This means that you can connect two or more emulators together and play multiplayer games via Bluetooth. It’s a great way to play classic multiplayer games like Mario Kart, Street Fighter and Bomberman with your friends. It’s also a good way to test the multiplayer games you’re making.
To play Bluetooth multiplayer games on Android emulators, you will need to:
- Make sure that your PC has Bluetooth enabled.
- Pair your Bluetooth controllers with your PC.
- Start the Android emulators that you want to use.
- In the emulators, open the games that you want to play.
- Configure the games for multiplayer mode.
- Connect the emulators together over Bluetooth.
Once the emulators are connected, you can start playing the games in multiplayer mode.
Last Words
The integration of Bluetooth support in Android emulators represents a significant advance in mobile app development. This simplifies the testing and debugging process for Bluetooth-enabled applications, eliminates the need for physical devices, and reduces development costs. With this technology, developers can emulate a wide range of Bluetooth devices, streamlining the creation of applications that rely on wireless connectivity. As Android emulator capabilities continue to evolve, the possibilities for innovative and efficient app development are more accessible than ever.